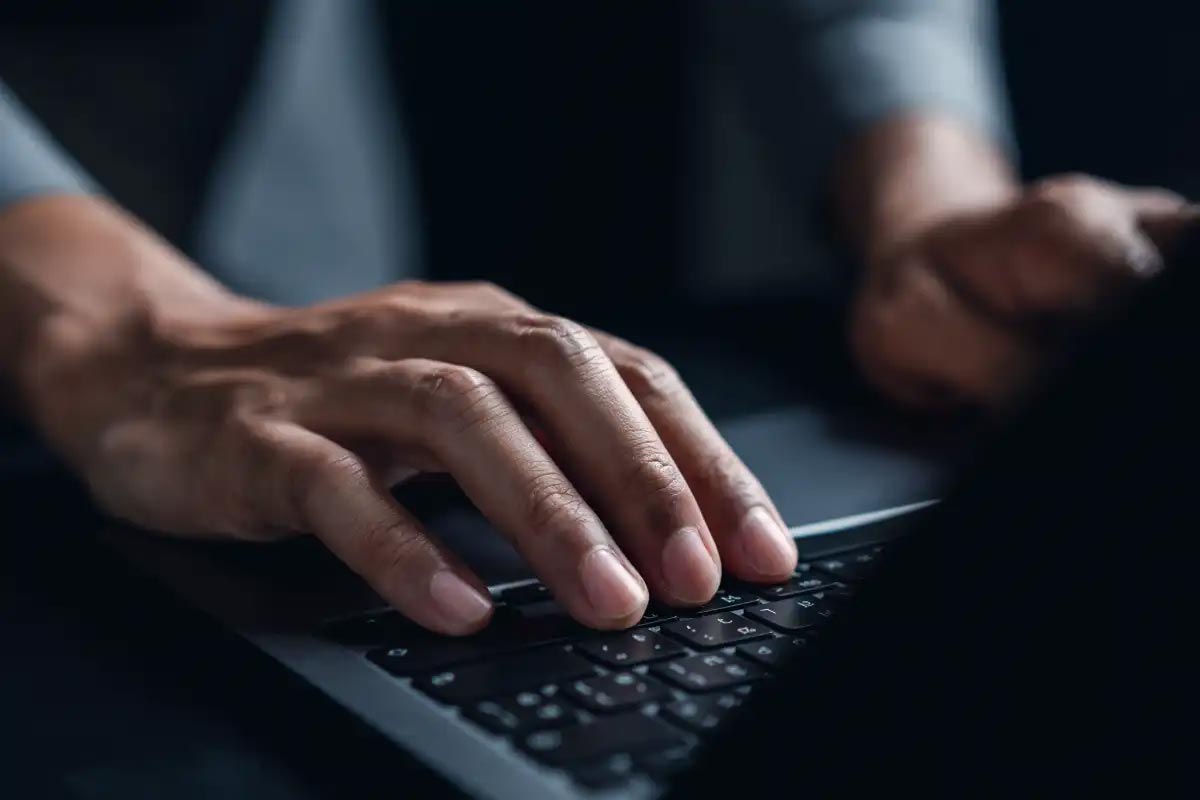
Amazon QuickSight is a scalable, serverless, embeddable, Machine Learning-powered BI service for the Cloud that makes it easy to build visualizations, perform ad-hoc analysis, and quickly get business insights from your data.
Amazon QuickSight connects to your data in the Cloud and combines data from many different sources.
We can perform advanced analytics and create visualizations that help us display business information from our data by using this cloud-based service.
We will start by creating a dataset in Amazon QuickSight. You will see a list of supported Amazon QuickSight data sources to connect to. For this use case, we use an excel file containing information about vaccination by COVID-19 in the United States as a data source.
Before creating our dataset, we must edit the necessary settings, prepare the data, and format it according to our needs. This is very useful if we want to exclude fields, edit descriptions, change data types, or add calculations.
Once the data is prepared, we can save the changes, and a new sheet will be created immediately within our analysis.
Once our data source is created, we will proceed to work with our analysis. Our first visual indicator, a Key Performance Indicator (KPI), can be found in the "Visual types" section.
Add the values to compare and include them in the "Fields well" section. Compare the target value "people_vaccinated" and the value "people_fully_vaccinated" to obtain the total percentage of vaccinated people compared to fully vaccinated people.
Now we are going to add the filter for the location field. For this, we must select the visualization on which the generated filters will be applied. We can customize it as needed. The customization options will vary depending on the type of data we add to the filter. Also, in this section, we can change the visualizations this filter should apply to. We will add it to the sheet so we can see it in the dashboard.
To add this filter, we will repeat the same steps as before. We can add and customize as many filters as we consider necessary for our information and apply them to one or all the visualizations that we deem necessary.
With our filters already created, we can move the additional filters to any location on the sheet. Now we can filter the information based on the location and a range of dates.
We will create a line chart for the following visualization to plot the number of people vaccinated vs. the number of people fully vaccinated by date. In the types of visualizations, we choose the one that corresponds to the line chart, and we add the "date" attribute on the x-axis and the values that we want to compare.
Next, we will create a complete map to plot the number of people fully vaccinated by location.
In the types of visualizations, we choose the one that corresponds to the filled map. We create "Conditional Formatting" to change the colors of the locations according to the custom conditions we require.
We can modify the standard colors and the style of the analysis using the "Themes" menu. These themes are customizable, and you can save them for later use. Each of the widgets can also be customized, changing titles, fonts, and more.
To publish your dashboard, select the option "Share" and choose "Publish Dashboard".
After doing this, you'll be prompted to share your dashboard with other users, groups, or email addresses.
In this article, we demonstrate how to create an Amazon QuickSight Dashboard from scratch. The visualizations are quick and easy to set up and extremely useful for analyzing the data from any device since they can be embedded seamlessly in your applications, portals, and websites. Amazon QuickSight is the first BI service with pay-per-session pricing. Organizations only pay when their users access dashboards or reports. This makes it very cost-effective for large-scale deployments.